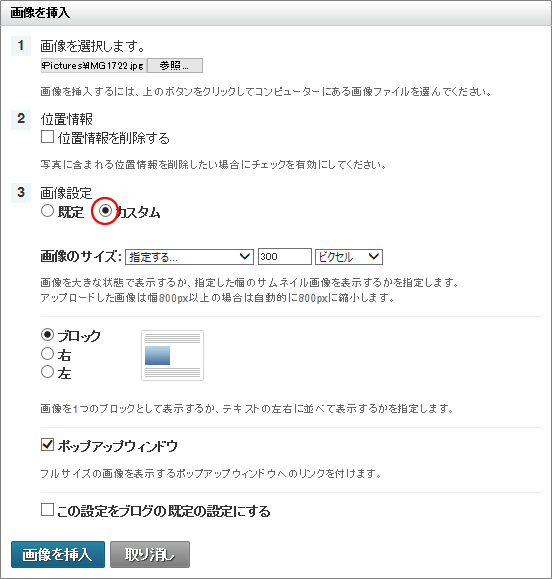記事の投稿
管理画面にログイン後、[ホーム]→[ブログを書く]をクリックします。
![[ホーム]→[ブログを書く]](http://help.blog.enjoy.jp/photos/uncategorized/2013/09/28/0301a.gif)
記事の入力画面が表示されます。
必要項目を入力して記事を完成させます。
- ブログ記事のタイトルを入力
- 記事のカテゴリを選択
- ブログ記事を入力
- [公開]ボタンをクリック
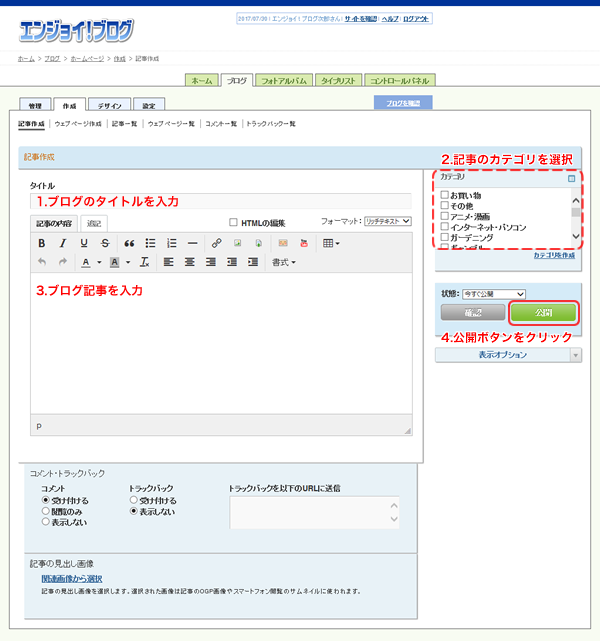
自動的に更新通知が送信されます。
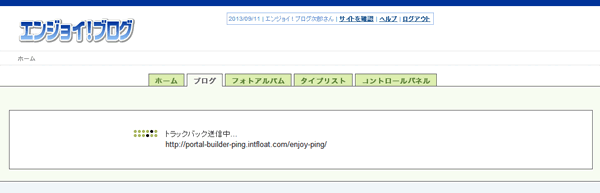
「変更内容を公開しました」と表示されます。
右上の[ブログを確認]をクリックすると、自分のブログ記事が表示されます。
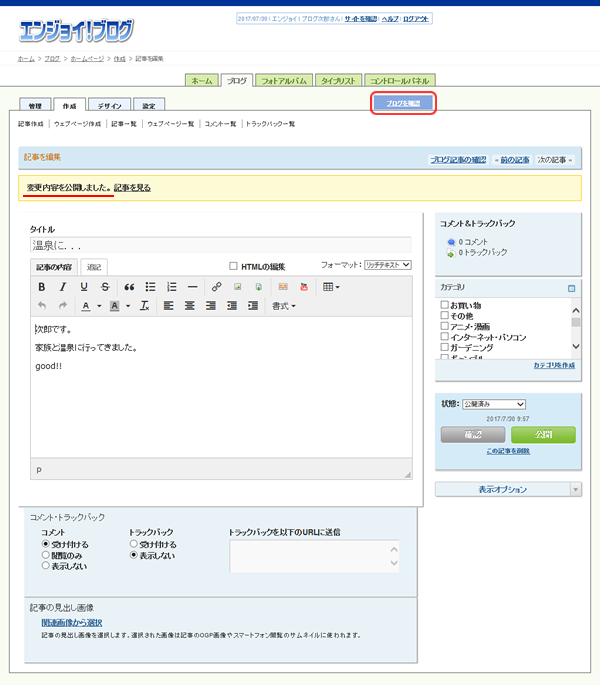
自分のブログ記事が表示されます。
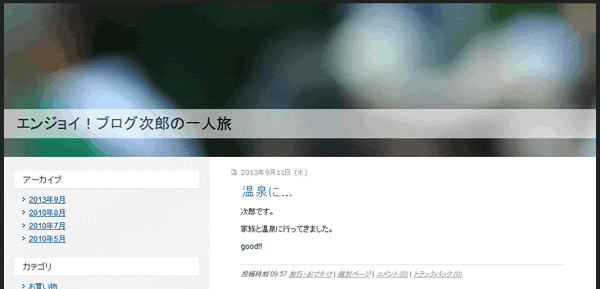
管理画面にログイン後、[ホーム]→[ブログを書く]をクリックします。
![[ホーム]→[ブログを書く]](http://help.blog.enjoy.jp/photos/uncategorized/2013/09/28/0301a.gif)
記事の入力画面が表示されます。
必要項目を入力して記事を完成させます。
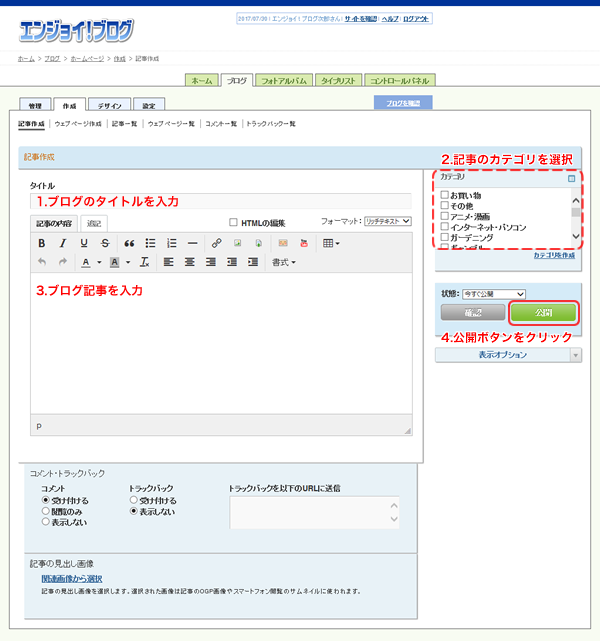
自動的に更新通知が送信されます。
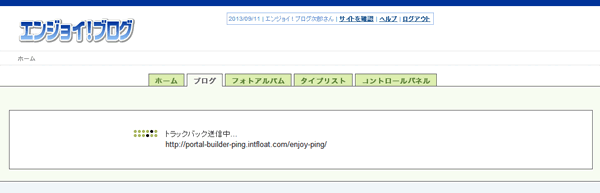
「変更内容を公開しました」と表示されます。
右上の[ブログを確認]をクリックすると、自分のブログ記事が表示されます。
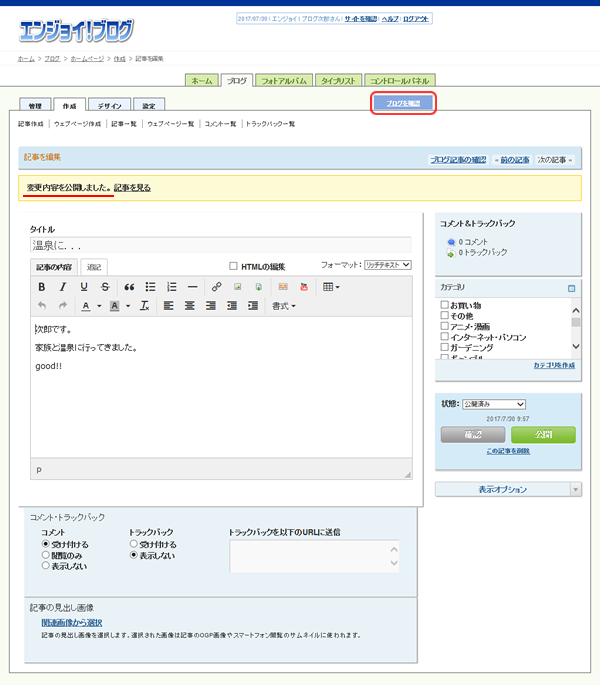
自分のブログ記事が表示されます。
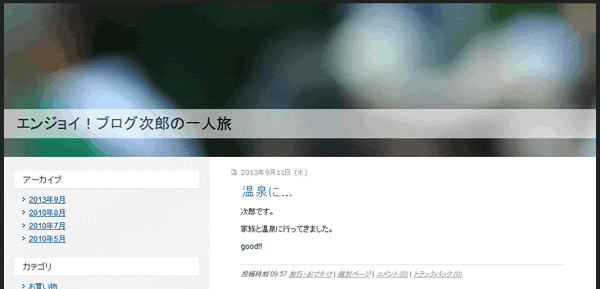
管理画面にログイン後、[ホーム]→[ブログを書く]をクリックします。
![[ホーム]→[ブログを書く]](http://help.blog.enjoy.jp/photos/uncategorized/2013/09/28/0301a.gif)
記事の入力画面が表示されます。一通り記事を作成します。
![[画像を挿入]ボタン](http://help.blog.enjoy.jp/photos/uncategorized/2017/07/30/0302a.png)
画像挿入の画面が表示されます。
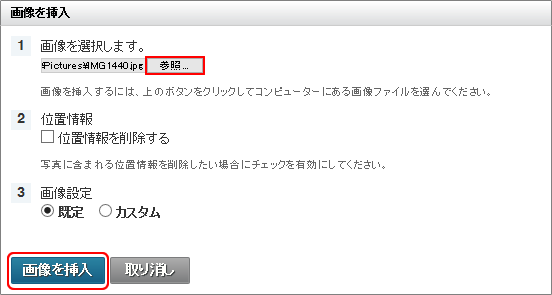
※画像のサイズが大きいと、アップロードにしばらく時間がかかります。
記事作成画面内にアップロードした画像が表示されます。
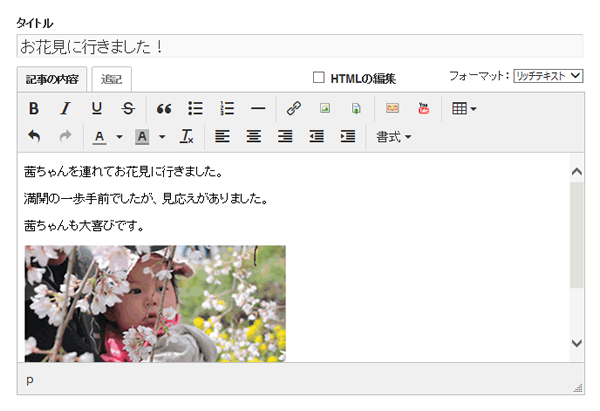
内容に問題がなければ[公開]ボタンをクリックしてください。
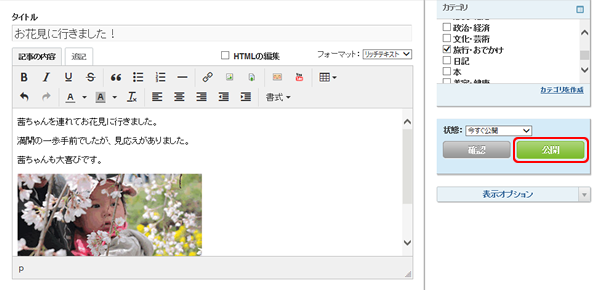
「変更内容を公開しました」と表示されたら、[記事を見る]をクリックしてください。
画像を含めた自分のブログ記事が表示されます。
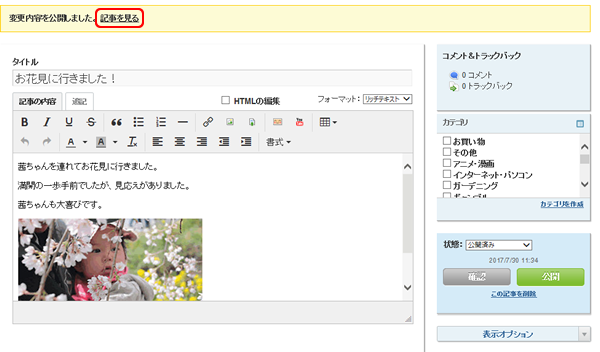
投稿画面には記事を装飾する多くのボタンがあります。
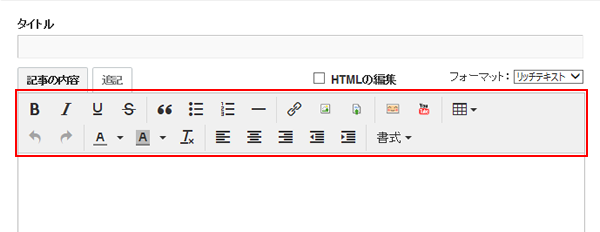
|
|
文字を「太字」にする際に使用します。 |
|
|
文字を「斜体」にする際に使用します。 |
|
|
文字に「下線」をつける際に使用します。 |
|
|
文字に「取り消し線」をつける際に使用します。 |
|
|
引用・転用部分にする際および解除する際に使用します。 |
|
|
リストにします。 |
|
|
番号付きリストにします。 |
|
|
水平線を挿入する際に使用します。 |
|
|
文字や画像などから「リンク」をつける際に使用します。 |
|
|
画像を挿入します。 |
|
|
ファイルを挿入します。 |
|
|
絵文字を挿入します。 |
|
|
YouTube動画を挿入します。 |
|
|
表を挿入します。 |
|
|
操作を元に戻します。 |
|
|
操作をやり直します。 |
|
|
文字に「色」をつける際に使用します。 |
|
|
文字に「背景色」をつける際に使用します。 |
|
|
「装飾を外す」際に使用します。 |
|
|
「左寄せ」にします。 |
|
|
「中央揃え」にします。 |
|
|
「右寄せ」にします。 |
|
|
インデントを解除する際に使用します。 |
|
|
インデントを設定する際に使用します。 |
|
|
フォントサイズ、フォントの種類、書式を指定する際に使用します。 |
ブログの記事に『カテゴリー』を指定することで、共通のカテゴリー毎に記事をまとめたページ(カテゴリーアーカイブ)を作成することができます。
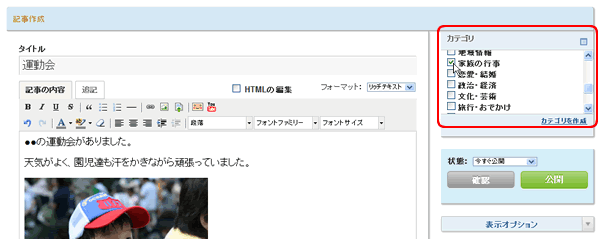
初期カテゴリーリスト
|
|
|
カテゴリーの一覧の中に適したカテゴリーが見つからない場合、お客様側で新たに追加していただくことができます。
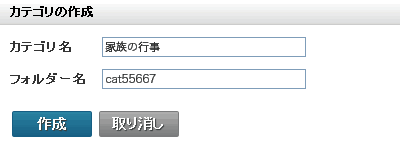
ひとつの記事に対して、複数のカテゴリーを指定することができます。
(該当の記事は複数のカテゴリーアーカイブに含まれます)
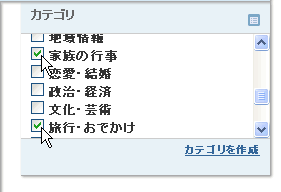
記事が完成したら、「記事の状態」や「コメント」の設定を選択して[公開]ボタンをクリックしてください。
「今すぐ公開」を選択していれば、記事が投稿されます。
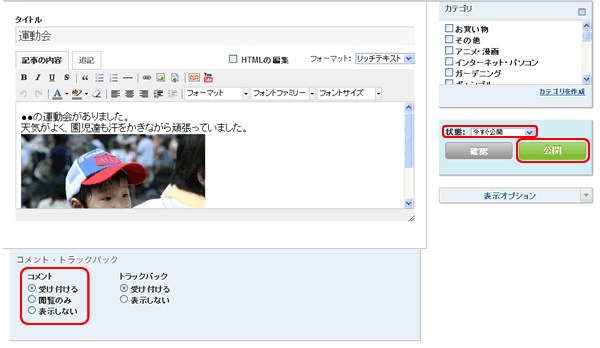
「今すぐ公開」「下書き」「公開日時を指定」を選択することが可能です。
| 今すぐ公開 | [保存]ボタンをクリックした後、すぐに公開されます。 |
|---|---|
| 下書き |
公開されません。 「記事一覧」画面で参照・編集ができます。 |
| 公開日時を指定 |
公開予定の日付・公開予定の時刻を指定することで、タイマーとして動作します。 公開予定の日時までは非公開となります。 |
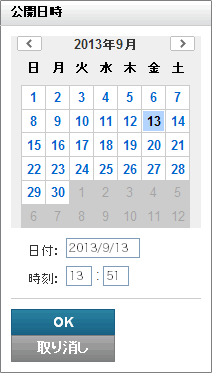
「下書き」を選択して保存した記事は、[ブログ]→[管理]→[記事一覧]または[ブログ]→[作成]→[記事一覧]から確認することができます。
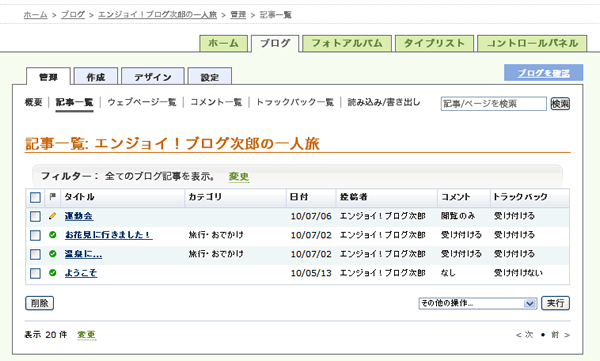
記事を投稿する際に、記事に付加する「コメント欄」の指定ができます。
| 受け付ける |
コメント記入欄を設け、記事に対するコメントを募ることができます。 いただいたコメントも表示されます。 |
|---|---|
| 閲覧のみ | コメント記入欄を取り除き、それまでにいただいたコメントだけを表示すます。 |
| なし | コメント機能そのものを非表示にします。 |
すでに公開されている記事の「コメント項目」を変更する場合、[ブログ]→[管理]→[記事一覧]または[ブログ]→[作成]→[記事一覧]から該当の記事を選択して編集してください。
エンジョイ!ブログでは、記事内の文字を太くしたり色をつけたりといった装飾が簡単に行えます。
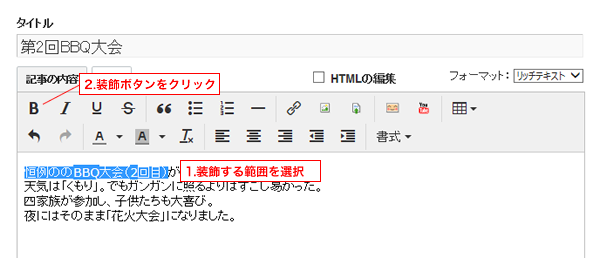
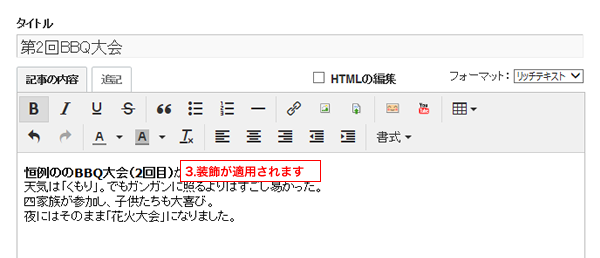
「極小・最小・小・中・大・最大・極大」から文字サイズの指定ができます。
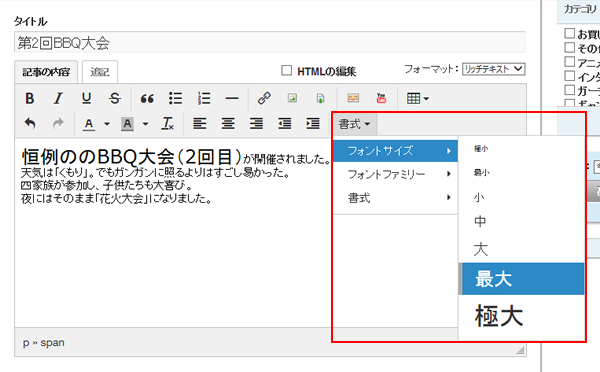
選択した文字列が「太文字」になります。
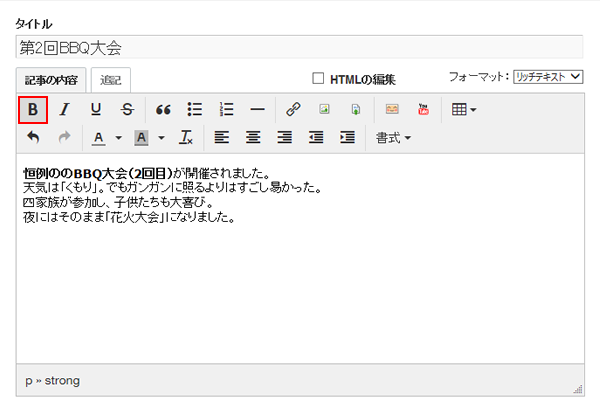
選択した文字列が「斜体文字」になります。
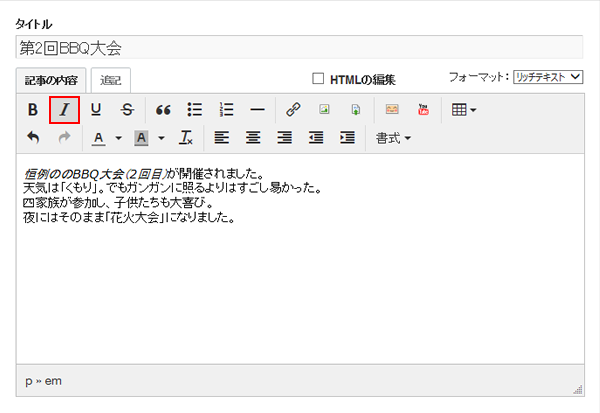
選択した文字列に「下線」がひかれます。
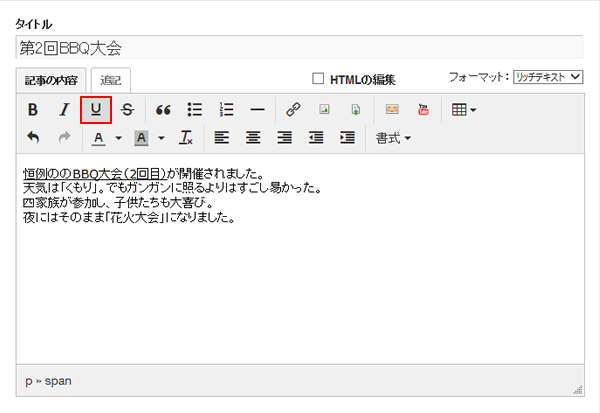
選択した文字列に「取り消し線」がひかれます。
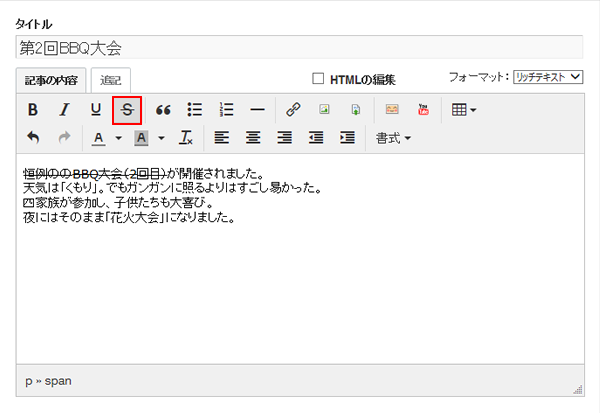
選択した文字列に「指定した色」がつきます。
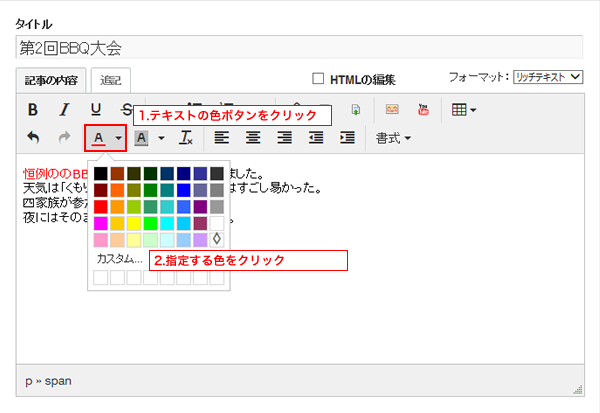
エンジョイ!ブログでは、記事内の文章の一部から他のページ・他のサイトへのリンクが簡単に設定できます。
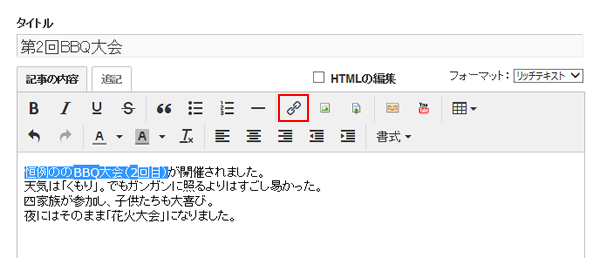
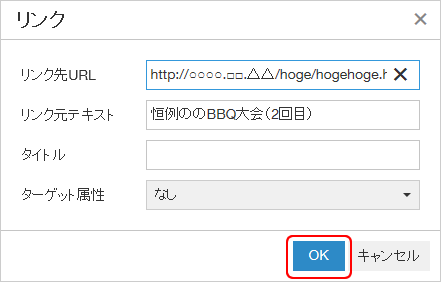
エンジョイ!ブログでは、記事内にあらかじめ用意された「絵文字」を使うことができます。
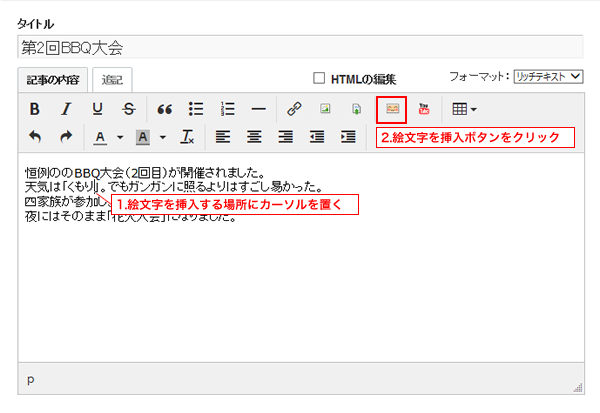
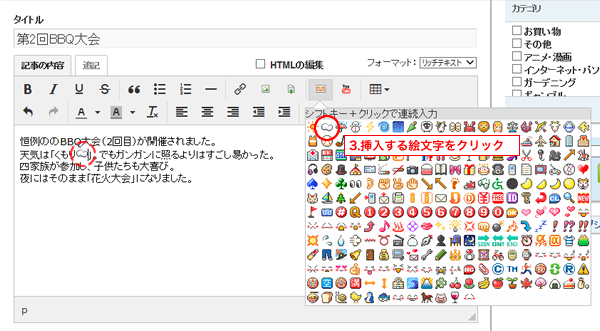
記事内に写真等の画像ファイルを掲載することができます。
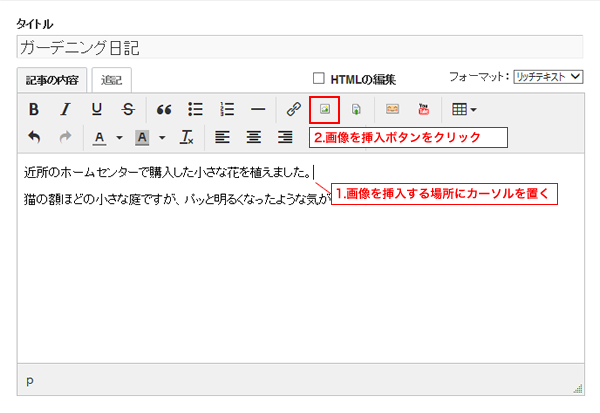
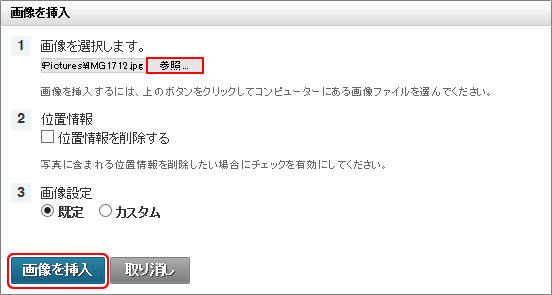
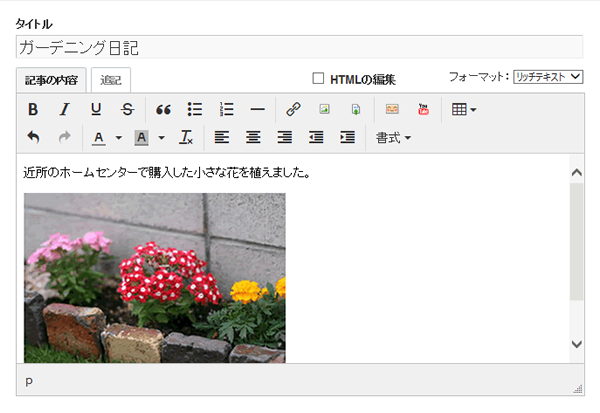
画像を挿入する際に、「カスタム設定」を使用すれば通常とは変わった表現方法で記事の投稿ができます。